Les capacités des disques SSD sont en augmentation constante, tandis que les prix continuent de baisser. Il est maintenant courant de trouver des ordinateurs portables de milieu de gamme et des ordinateurs de bureau dotés d'un SSD de taille décente.

Tous ces nouveaux disques SSD remplaçant les disques durs traditionnels basés sur des plateaux pour une utilisation quotidienne devront être optimisés, et la plupart des utilisateurs ne sont probablement pas conscients des différences entre les procédures de configuration et la maintenance régulière des disques SSD par rapport aux disques durs.
Un SSD est très rapide en soi, mais si il est correctement installé et configuré offrira des vitesses encore plus grandes, une fiabilité accrue et une durée de vie plus longue. Windows 7, 8 et 10 fonctionnent correctement avec leurs configurations SSD par défaut, mais les conseils et astuces partagés ici vous permettront de tirer pleinement parti de votre nouveau SSD installé sur un PC Windows.
- Mode IDE vs AHCI
Avant d'installer Windows sur un nouveau disque SSD, vous devez d'abord entrer dans le BIOS de votre carte mère et activer le mode AHCI (Advanced Host Controller Interface) au lieu d'IDE dans la zone de configuration du contrôleur SATA, si l'option vous le permet (le moment est également propice pour mettre à jour le BIOS. firmware avant d’installer Windows). Les systèmes plus anciens n’ont peut-être pas cette option, mais la plupart des cartes mères plus récentes prendront en charge AHCI. Si votre BIOS est déjà configuré pour AHCI, ne touchez rien. IDE est généralement l’option par défaut utilisée lors de l’installation d’un disque dur normal. Par conséquent, si vous effectuez le changement, vous devrez le modifier. Une fois que AHCI est sélectionné, il permettra l’ échange à chaud.et la mise en file d'attente de commandes natives, ce qui devrait vous donner un gain de performances intéressant de 10 à 15% par rapport au mode IDE. AHCI est pris en charge par Vista et tous les systèmes d'exploitation Windows publiés par la suite.
Information: Rappel: Cette étape doit être terminée avant d' installer le système d'exploitation. Le démarrage du PC échouera si vous installez en mode IDE et essayez ultérieurement de le changer en AHCI, ce qui vous obligera à formater et à réinstaller Windows dans le bon mode.
Il est possible d'activer le mode AHCI sur une installation actuelle de Windows 7 en mode IDE si vous ne souhaitez pas effectuer une nouvelle installation. Cela nécessitera quelques modifications via Regedit, puis dans votre BIOS après le redémarrage et le passage en mode ACHI. Voici comment le faire:
- Ouvrez le Run menu en appuyant sur la touche Windows + R .
- Tapez Regedit et appuyez sur Entrée pour entrer dans le navigateur de registre.
- Tout d’abord, accédez à HKEY_LOCAL_MACHINE \ System \ CurrentControlSet \ services \ iaStorV et modifiez REG_DWORD Commencez de 3 à 0 en cliquant dessus avec le bouton droit de la souris et en cliquant sur modifier.
- Accédez maintenant à HKEY_LOCAL_MACHINE \ System \ CurrentControlSet \ services \ msahci et suivez la même procédure pour modifier la valeur de début à 0.
- Une fois ces deux modifications apportées à Regedit, vous devez redémarrer votre PC, accéder au BIOS et passer du mode IDE au mode AHCI. Maintenant vous avez terminé!
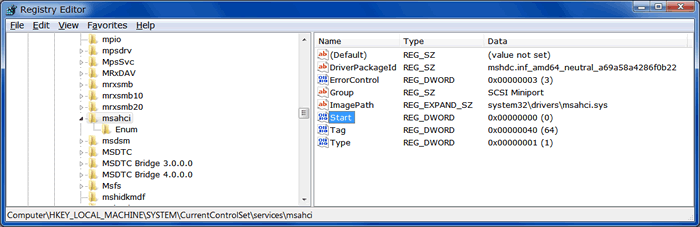
- Confirmer que TRIM est en cours d'exécution
Le but de TRIM est de permettre au système d’exploitation de communiquer au SSD qu’un bloc de données n’est plus nécessaire ou n’est plus utilisé par le système de fichiers (nettoyage de mémoire). Si TRIM ne fonctionne pas, vous remarquerez peut-être une baisse des performances. TRIM est pris en charge par Windows 7 et 8, mais pas par Vista. Suivez ces étapes pour vérifier que TRIM est installé et fonctionne correctement:
- Recherchez cmd dans la recherche Windows.
- Une fois que le programme Cmd est affiché dans la recherche, cliquez dessus avec le bouton droit de la souris et sélectionnez Exécuter en tant qu'administrateur .Tout d’abord, accédez à HKEY_LOCAL_MACHINE \ System \ CurrentControlSet \ services \ iaStorV et modifiez REG_DWORD Commencez de 3 à 0 en cliquant dessus avec le bouton droit de la souris et en cliquant sur modifier.
- Maintenant, tapez cette ligne sans guillemets et appuyez sur Entrée: "Requête de comportement fsutil DisableDeleteNotify"
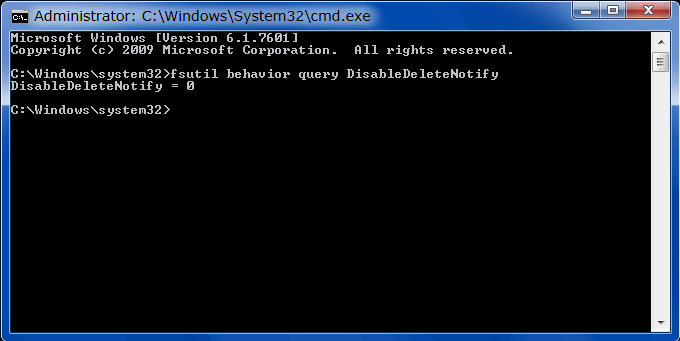
Information:
DisableDeleteNotify = 0 TRIM est en cours d'exécution,
DisableDeleteNotify = 1 TRIM ne fonctionne pas.
- Évitez et désactivez le défragmenteur de disque
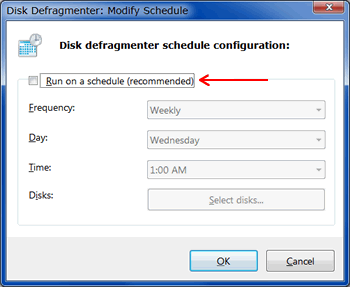
La défragmentation de disque ne doit jamais être exécutée sur un disque SSD. Heureusement, le paramètre par défaut pour Windows 7 et 8 (mais pas Vista) pour un SSD consiste à désactiver l'utilitaire de planification de la défragmentation de disque, car il n'est tout simplement pas nécessaire pour un Solid State Drive. L’exécution du défragmenteur de disque sur un disque SSD aura pour effet d’additionner l’usure en augmentant le nombre d’écritures, réduisant ainsi la durée de vie prévue de votre disque SSD.
Si vous exécutez Vista et devez désactiver l'utilitaire de défragmentation de disque ou si vous voulez simplement vérifier qu'il ne s'exécute pas sous Windows 7 ou 8, procédez comme suit:
- Tapez dfrgui dans Windows Search et ouvrez le défragmenteur de disque .
- Sélectionnez votre SSD dans la liste des périphériques et cliquez sur Configurer la planification.
- Décochez la case Exécuter selon une planification si elle est cochée pour empêcher le défragmenteur de disque de s'exécuter automatiquement.
- Tapez cmd dans Windows Search. Cliquez avec le bouton droit sur l'invite de commande et sélectionnez Exécuter en tant qu'administrateur.
- Maintenant, tapez powercfg -h off et appuyez sur Entrée pour désactiver le mode veille prolongée.
- Désactiver le service d'indexation / Windows Search
Le service d'indexation de Windows est implémenté pour permettre à la fonction de recherche de fonctionner plus rapidement en stockant un index des emplacements de fichiers. Le service a été conçu pour améliorer les performances de recherche lors de l'utilisation d'un disque dur mécanique, mais les temps de réponse rapides des disques SSD le rendent obsolète et inutile. L'indexation est également un autre service qui effectue plusieurs petites écritures sur un lecteur de stockage chaque fois qu'un fichier est créé, modifié ou supprimé. Il est sage de désactiver ce service si vous souhaitez éviter une usure inutile du SSD.
- Cliquez sur Démarrer et ouvrez l' ordinateur .
- Recherchez le SSD sur lequel vous souhaitez désactiver le service d'indexation, cliquez dessus avec le bouton droit de la souris et choisissez Propriétés .
- Décochez la case en regard de l'option Autoriser les fichiers de ce lecteur à indexer le contenu en plus des propriétés de fichier .
- Activer la mise en cache d'écriture pour les SSD
La mise en cache en écriture peut améliorer les performances des disques SSD et HDD. Il est généralement activé par défaut, mais si ce n’est pas le cas, voici comment l’activer:
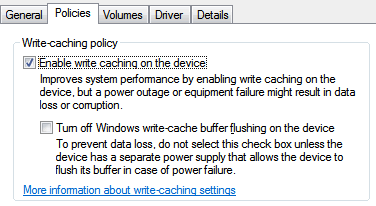
- Cliquez avec le bouton droit sur Ordinateur et sélectionnez Propriétés .Tapez Regedit et appuyez sur Entrée pour entrer dans le navigateur de registre.
- Cliquez sur Gestionnaire de périphériques à gauche, puis développez Lecteurs de disque .
- Recherchez votre SSD, cliquez dessus avec le bouton droit de la souris, cliquez sur Propriétés et accédez à l' onglet Politiques .
- Assurez-vous que la case Activer la mise en cache des écritures sur le périphérique est cochée, puis cliquez sur OK.
Vidage de la mémoire tampon en écriture
Vérifiez bien que la case "Désactiver le vidage de la mémoire tampon du cache d'écriture Windows sur le périphérique" n'est pas cochée. Si cette option est sélectionnée, votre système de fichiers et toutes les données importantes stockées sur le lecteur risquent de subir des interruptions externes telles que des pannes de courant. Cela dit, si vous n'êtes pas préoccupé par l'intégrité des données et que vous voulez uniquement les performances SSD les plus rapides possibles, l'activation de cette option peut fournir l'accélération de la vitesse dont vous rêvez. Je dis may car cela semble varier d’un lecteur à l’autre et d’un système à l’autre (Intel recommande de ne pas désactiver le vidage de la mémoire tampon du cache d’écriture sur leurs lecteurs). Analysez votre disque SSD avec ce dernier activé et désactivé pour déterminer s’il offre un avantage.
- Mise à jour des pilotes et du micrologiciel de votre SSD
Le logiciel fourni avec la plupart des matériels de PC (SSD inclus) est généralement obsolète. Prenez donc l’habitude de consulter le site Web du fabricant pour télécharger les derniers pilotes et mises à jour du microprogramme. Cela concerne tous les composants du PC, en particulier les pilotes de jeu de puces de votre carte mère, car ils peuvent avoir un impact considérable sur la vitesse et la fiabilité des SSD.
- Optimiser ou désactiver le fichier de page pour les SSD
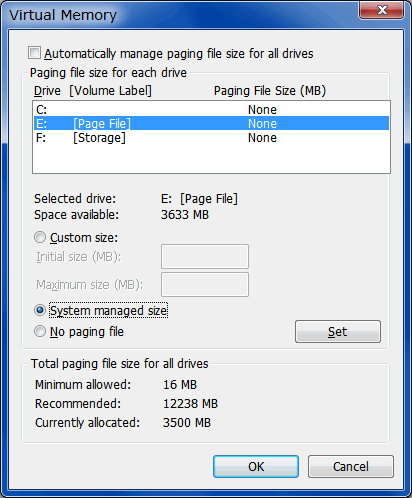
Une autre caractéristique qui permet de nombreuses écritures sur un disque SSD pourrait potentiellement réduire la durée de vie. Il y a beaucoup de débat sur la question de savoir si le fichier de page doit être utilisé ou non. Ma recommandation personnelle est de le garder activé car un fichier de page est requis pour que le système crée de la mémoire et des vidages du noyau. Une autre solution consiste à déplacer votre fichier de page sur un lecteur séparé, si vous en avez un.
Pour déplacer le fichier de page sur un lecteur secondaire:
- Cliquez avec le bouton droit sur Ordinateur et sélectionnez Propriétés .
- Cliquez sur Paramètres système avancés dans le volet de gauche.
- Sélectionnez l' onglet Avancé et sous la section Performances , cliquez sur Paramètres ...
- Choisissez l' onglet Avancé et cliquez sur le bouton Modifier ... sous Mémoire virtuelle .
- Décochez la case en regard de Gérer automatiquement la taille du fichier d'échange pour tous les lecteurs .
- Sélectionnez le second lecteur dans lequel le fichier de page sera stockée, choisissez une fixe Taille personnalisée ou Taille gérée par le système , cliquez sur Définir puis sur OK.
Pour désactiver complètement le fichier d'échange, suivez les étapes 1 à 5 ci-dessus, sélectionnez Aucun fichier d'échange , cliquez sur Définir, puis sur OK.
- Désactiver la restauration du système
Ceci est un tweak, je suppose que de nombreux utilisateurs de SSD choisiront de ne pas suivre, mais vous devriez le faire. Lorsque des problèmes irréversibles se produisent, la restauration du système peut constituer une solution de rechange intéressante, mais si vous ne devez protéger aucune donnée importante sur votre lecteur C: (vous devez néanmoins sauvegarder en externe), je vous suggère de désactiver la restauration du système. Une fois la restauration du système désactivée, cela libère quelques Go d'espace disque, réduit les écritures sur votre disque SSD et vous permet d'éviter les conflits avec TRIM pouvant entraîner de graves baisses des performances du disque SSD.
Pour activer la restauration du système, vous devez :
- Cliquez avec le bouton droit sur Ordinateur et choisissez Propriétés .
- Accédez à Protection du système dans le volet de gauche.
- Appuyez sur le bouton Configurer .
- Sélectionnez la bulle en regard de Désactiver la protection du système, puis cliquez sur OK.
- Utiliser les paramètres d'alimentation haute performance
Les options d'économie d'énergie de Windows peuvent s'avérer utiles pour un ordinateur portable lorsque vous avez besoin de cette heure supplémentaire d'autonomie de la batterie. Dans un environnement de bureau, le plan d'alimentation hautes performances doit être utilisé afin qu'aucun de vos composants ne soit rétrogradé à des vitesses plus basses dans le but de réduire la consommation d'énergie. Vous pouvez également activer la récupération de place sur votre disque SSD lorsqu'elle est inactive dans les paramètres avancés de gestion de l'alimentation en demandant à votre disque de ne jamais s'éteindre et en désactivant le mode veille.
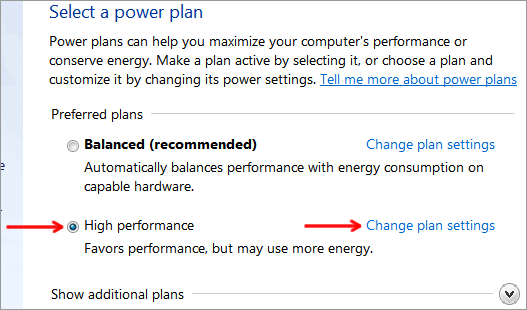
- Accédez au Panneau de configuration et cliquez sur Options d'alimentation .
- Sélectionnez le plan de haute performance . Si les performances ne sont pas visibles, cliquez sur Afficher les plans supplémentaires pour développer la liste entière.
- Cliquez sur Modifier les paramètres du côté de la haute performance plan.
- Maintenant, cliquez sur Modifier les paramètres d'alimentation avancés
- Naviguez vers l’ option Disque dur et modifiez Éteindre le disque dur après sur Jamais (0 minutes).
- Naviguez vers l’ option Veille et réglez la veille sur Jamais (0 minutes), puis cliquez sur OK.
Désactiver l'hibernation
Celui-ci sera une préférence personnelle. Si vous avez réellement besoin de l'hibernation pour économiser de l'énergie ou pour d'autres raisons, laissez-la rester, mais sa désactivation libérera une bonne partie de la précieuse capacité de stockage de votre disque SSD, car l'hibernation utilise environ la même quantité d'espace disque que votre ordinateur. RAM installée sur le PC. Si vous disposez de 16 Go de RAM, la quantité d'espace disponible sur la plupart des disques SSD n'est pas négligeable.
Pour désactiver Hibernate:
- Recherchez cmd et cliquez avec le bouton droit sur l'icône d'invite de commande pour sélectionner Exécuter en tant qu'administrateur .
- Tapez powercfg -h off et appuyez sur Entrée.
Conclusion
Vous ne pouvez pas choisir d'essayer toutes les améliorations et optimisations SSD suggérées, mais il est important que vous installiez au moins Windows sur votre SSD en mode AHCI, vérifiez que TRIM fonctionne correctement et désactivez la planification de la défragmentation du disque. Ces étapes permettront à votre disque SSD de fonctionner plus efficacement avec de meilleures performances et, espérons-le, de continuer à fonctionner dans le futur avec une durée de vie plus longue.
Source :pchardwarehelp

/image%2F2647755%2F20190518%2Fob_d3ba56_giphy-2.gif)

/image%2F2647755%2F20190814%2Fob_ea312c_turn-windows10-xp-7-8-670x335.jpg)
/image%2F2647755%2F20190727%2Fob_7c4114_images.jpeg)
/image%2F2647755%2F20190716%2Fob_d6d023_word-exccel-and-powerpoint-android-use.jpg)
/image%2F2647755%2F20190710%2Fob_77e459_7e669a34b416c175409b4d89e77bba31-media.jpg)
/image%2F2647755%2F20191213%2Fob_7aeb23_virtualbox-6-1-officially-released-wit.jpg)
/image%2F2647755%2F20191213%2Fob_ea3320_chip.png)
/image%2F2647755%2F20191213%2Fob_7c8939_64063315c2c194e4.jpeg)
/image%2F2647755%2F20191202%2Fob_a3a8f1_opensuse-leap-15-0.jpg)
Commenter cet article